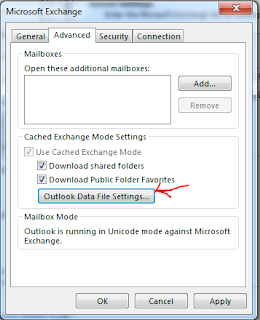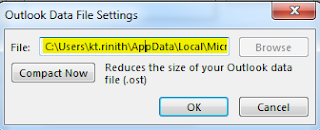Having problems activating Windows Server 2016, (or previous versions Windows 8, or Server 2012) one of these three solutions below should get you through:
1. Command Line to launch activation GUI:
This is handy if the GUI won’t start and you want to skip some steps to get it to work.
- Click START – type RUN
- Type slui 3 and press ENTER
- yes, SLUI: which stands for SOFTWARE LICENSING USER INTERFACE
- SLUI 1 brings up the activation status window
- SLUI 2 brings up the activation window
- SLUI 3 brings up the CHANGE PRODUCT KEY window
- SLUI 4 brings up the CALL MICROSOFT & MANUALLY ACTIVATE window
- SLUI 1 brings up the activation status window
- yes, SLUI: which stands for SOFTWARE LICENSING USER INTERFACE
- Type in your product key
2. To Activate Windows via Command Line:
1. Launch a CMD as an Administrator
2. Type: slmgr.vbs /ipk xxxxx-xxxxx-xxxxx-xxxxx-xxxxx
3. Press Enter
If your key is valid and you are connected to the internet, it should activate within a second or two.
3. If above steps points failure, then call Microsoft Activation Center; direct support line at 1 800-936-4900