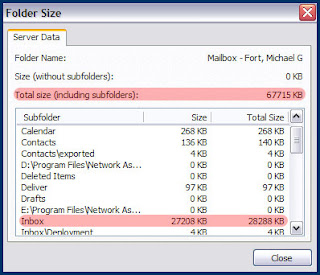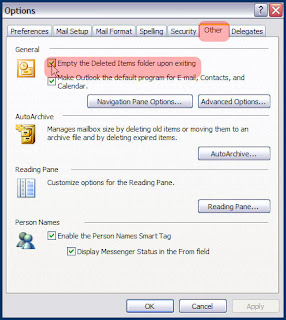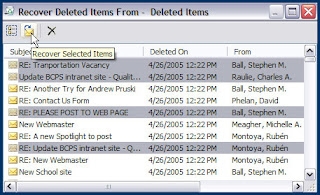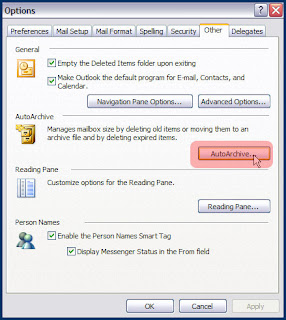OUTLOOK MAILBOX MAINTENANCE PLAN (2003/2010)
As communicated with the employees..
As part of IT Policy we will be imposing Mailbox quota limits to 500MB per user for all *** employees. Currently few users have crossed 1 Gigabyte mailbox size and others are galloping towards 1 GB. For this reason we have to regulate mailbox quota.
1000KB – 1MB; 1000MB – 1GB (one Gigabyte)
[Ex.: A normal notepad file or a word file with contents of 1000 letters will have a file size of approx. 22KB only. A normal email size would be approx. 25-30KB and an email with attachment may vary from 30KB to over Gigabytes depending on the attachment file size]
Mailbox size is determined by the size of the folders inside it.
What happens when a limit is reached?
Current mailbox restrictions are as follows: When total mailbox size reaches 450MB (450000KB) a warning will be issued from the System Administrator. When total mailbox size reaches 475MB (475000KB) users will no longer be able to send email. Finally, when total mailbox size reaches 500MB (500000KB) users will not be able to send or receive mail.
What makes the mailbox big?
Your mailbox is made up of folders. E-mail folders only are shown here (on the Go menu, click Mail). You can see all of the folders in your mailbox by clicking Folder List on the Go menu.
 Inbox.
Inbox.
 Other e-mail folders.
Other e-mail folders.
Your main e-mail folder is the Inbox. That's where e-mail gets delivered. Your Inbox is located inside of your mailbox along with the other folders that are created by Outlook to store information. Some of the other folders that contain e-mail include Deleted Items, Drafts, Outbox, and Sent Items. You may not even think of these as folders, but knowing how much space is being taken up by them is your first step towards keeping your mailbox trim.
Where does your emails reside?
 Mailbox are stored on the server whereas Archive Folders and Personal Folders on your computer.
Mailbox are stored on the server whereas Archive Folders and Personal Folders on your computer.
Outlook messages can be kept on your own computer in a personal storage (PST) file. To get them there, you choose between two routes: personal folders or archive.
To store messages in a PST, you can use Personal Folders, you can use Archive Folders, or you can use both!
When you receive messages, they're sent to the Inbox. Typically, the Inbox is stored inside the Mailbox, along with Calendar, Contacts, and other folders. When you store messages locally, you send them to Archive Folders or to Personal Folders, separate data files that are outside the Mailbox. Outlook knows where to find them, but the server doesn't count them against you.
Archiving beyond 500MB limit is user’s responsibility. However, users who require backup of the PST files on Servers, have to inform IT Dept.
It's easy for a mailbox to grow to an uncontrollable size. Hence, make it a practice to delete attachments from the sent folders and deleted items. And delete unwanted attachments so that you save your quota.
Why to take a backup?
At the time of hard disk failures the backup files can be restored back to normalcy.
BACKUP IS INSURANCE TO YOUR FILES..!
XYZ Company Email Top Users
Procedures to Reduce Mailbox Size
Mailbox Management
As your mail storage grows you will need to manage your mailbox size. There are a number of things that you can do to assist in this maintenance. Listed below are current recommendations to help reduce the storage space. The reduction of used space can be accomplished by:
· Saving the email attachment(s) to a file location on a local or networked drive,
· Deleting items in various folders in your mailbox including the Sent Items folder and making sure that the Deleted Folder is purged or emptied,
· Archiving your mailbox for long-term storage of important email messages.
Outlook Menu Bar
The Microsoft Outlook 2003 Menu Bar is located along the left-hand side of the screen when the program is opened. The graphic below shows the Menu Bar.
Just how big is my Mailbox? (Microsoft Outlook 2003)

- Click on Folder List in the Menu Bar located at the bottom left-hand side of the window. Depending how the it is configured the Folder List may be a button or a small icon.

 Scroll to the bottom of the Folder List that will appear at the top of the Menu Bar. Click on the Folder Sizes link.
Scroll to the bottom of the Folder List that will appear at the top of the Menu Bar. Click on the Folder Sizes link.
- The Folder Size window shows the total size of the entire mailbox and breaks down each part of the mailbox to show how much space each part of the mailbox uses. Use the scroll bar to see the complete list. Current mailbox restrictions are as follows: When total mailbox size reaches 450MB (450000KB) a warning will be issued from the System Administrator. When total mailbox size reaches 475MB (475000KB) users will no longer be able to send email. Finally, when total mailbox size reaches 500MB (500000KB) users will not be able to send or receive mail.
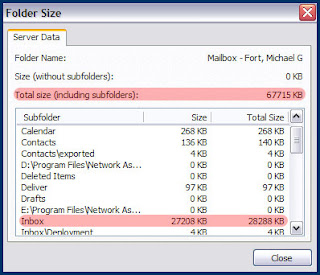
Follow procedures below to create more space in your mailbox if needed.
Saving Attachments to Another Location
To save attachments to another location follow these guidelines:
- Clearing/saving attachments:
- In the message with an attachment, right mouse click on the attachment, choose Save As.
- Select the location where the attachment should be saved: local drive or your home directory.
- The attachment is now saved and can be cleared from the message by selecting the attachment and pressing the Delete key on the keyboard.
- Select File menu, Close and click on Yes when prompted "Do you want to save changes?"
Cleaning out Sent Items Folder
Many times the Sent Items Folder is overlooked. Every message that you send, including attachments, is placed in this folder. Be sure to delete these items when they are not needed.
Messages in Deleted Items folder are still counted in the total mailbox size. Prompt deletion of unwanted message in this folder will help alleviate the space shortage on the server. Users should set up Microsoft Outlook 2003 so the Deleted Items folder is automatically emptied each time the program is closed. Follow the directions below to set up automatic deletion.
1. With Microsoft Outlook 2003 open go to the Tools menu and select Options.
2. Click on the Other tab. Make sure that the Empty the Deleted Items folder upon exiting box is checked. Click OK to close the box.
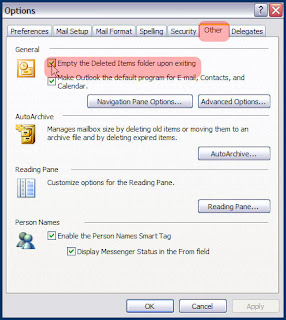
Recovering Deleted Items
Deleted items can be undeleted for up to 48 hours after deletion. To recover deleted items follow the procedures below.
1. With Microsoft Outlook 2003 open click on the Deleted Items Folder in the Menu Bar.
2. Go to the Tools menu and select Recover Deleted Items.
3. A window will appear with all the items that have been deleted over the past 48 hours. Hold down the Control key and click on each item you wish to undelete. The Select All icon  will select every item in the list.
will select every item in the list.
4. Click the Recover Selected Items icon  to undelete the files.
to undelete the files.
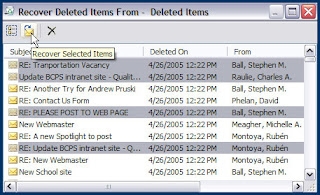
5. The undeleted files will be placed into the Deleted Items folder. Drag the files out of this folder and drop them onto another folder like the Inbox.

Archiving Your Mailbox
Archiving creates a folder on the hard drive of your computer that contains older messages that you do not wish to keep on the Exchange server. Outlook 2003 makes it very easy to access the archive folder. The following is a manual process that can be run to archive mail. See Auto Archiving Your Mailbox for instructions on automating this process on page seven.
1. Open up Microsoft Outlook 2003.
2. Go to the File menu and select Archive.
3. Click the radio button next to Archive this folder and all subfolders. Scroll up in the window and click Mailbox – last name, first name. Use the pull down menu next to the box for Archive items older than and choose a date for the items you wish to keep. Type C:\Mail\archive.pst in the Archive file: box. Click on OK when done.
4. The Menu Bar will now have a new folder called Archive Folder. Clicking the plus sign before this folder will expand it to reveal the contents.

5. Now you can click on each portion of the Archive Folder to access old items.
Auto Archiving Your Mailbox
1. Log into Microsoft Outlook 2003.
2. Go to the Tools menu and select Options.
3. Click on the Other tab and then click the Auto Archive button.
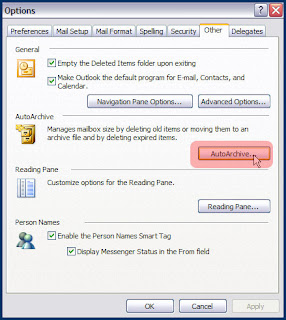
4. Check the box next to Run AutoArchive and use the pull down menu to select how many days to wait between auto archive sessions. Where it says Clean out items older than the default time is 6 months. If you would like to change this value, use the arrows to change the number, and use the pull down menu to choose months, days, or weeks. In the Move old items to:  box type C:\mail\archive.pst. (see next page for graphic)
box type C:\mail\archive.pst. (see next page for graphic)
For Outlook 2010:
 select Archive
select Archive
5. The files will be placed into an Archive Folder in the Menu Bar as explained in the directions for Archiving Your Mailbox.