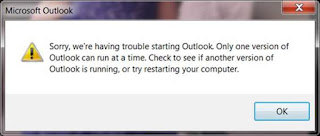We had migrated all our employees to exchange online and decommissioned our on-prem exchange servers which was hosting user databases. Retained on-prem exchange server 2013 CU22 just for SMTP application relay purpose. Also have created a new on-prem database with 2 user mailbox. However, with that user we were not able to login to the ECP on-prem.
No issues in login to the online Exchange Admin Centre.
What errors do you see?
:-( Something went wrong We can't get that information right now. Please try again later
Exchange server 2013 Cu22 on Windows 2012R2.
Our emails (...domain) have been migrated to exchange online.
We are using exchange on-prem for the application servers hosted on Azure to relay to onprem-exchange. Noticed that on-prem ECP wasn't accessible. Single database and two mailbox accounts on on-prem exchange.
What have you tried to troubleshoot this?
Verified on-prem database and 2 users accounts already available on on-prem exchange. but cannot login via https://localhost/ecp
You cannot access ECP, it is getting redirected to office 365 while accessing local host/ecp.
We checked the HTTP redirect on Default Frontend, there are no settings found.
We checked the HTTP redirect on ECP, we found no settings
We found HTTP redirect configured for OWA, redirected to office 365 portal
We unchecked the settings and were able to access ECP successfully.