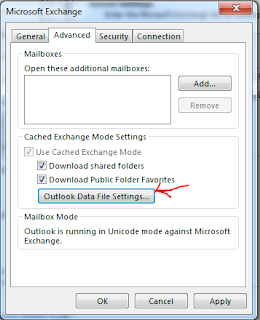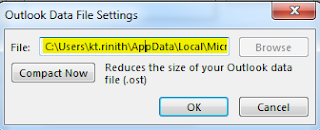Windows 10 does funky things with wallpapers. It likes to make a cached copy in %appdata%\roaming\microsoft\windows\themes\cachedfiles
and it will sometimes make a copy under %AppData%\roaming\Microsoft\Windows\Themes\TranscodedWallpaper.jpg as well.
There is different behavior on Windows 7 and Windows 10 on desktop wallpaper. In Windows 7, when we log into the system, the cached wallpaper file will re-generated automatically.
But in Windows 10, if the wallpaper path didn’t change, the cached wallpaper will not re-generate.
After I deleted below file and log off/log on I can see the desktop wallpaper automatically changed on Windows 10.
%USERPROFILE%\AppData\Roaming\Microsoft\Windows\Themes\TranscodedWallpaper
So I applied this deletion operation to the domain controller as a log off script, the script which is as below.
I created a .bat file and the content is:
del %USERPROFILE%\AppData\Roaming\Microsoft\Windows\Themes\TranscodedWallpaper