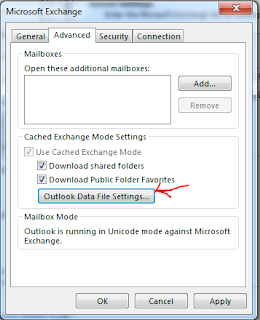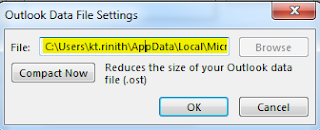Ex: Add-MailboxFolderPermission -identity "Managingdirector:\Calendar" -user "personalassistant" -AccessRights Reviewer
To change permissions on a Calendar item, type the following command:
This command will grant Calendar access, with level reviewer to his Personal Assitant. You can use Editor instead of Reviewer for more access.
If Managing director had PA in the past, you may want to remove that access. To that you can use the following command:
Ex: Remove-MailboxFolderPermission -identity "ManagingDirector:\Calendar" -user "oldPA"