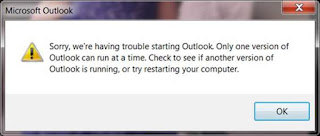How to extend the number of concurrent RD connections in Windows Server 2012
As we understand that only 2 concurrent remote desktop connection is allowed on a server, below procedure will allow you to extend the concurrent connection from 2 to many.
To allow multiple users connecting Remote Desktop to one server you need to enable an RD Session Host server. For this, you must first install the RDS role on the Windows server from Server Manager. Then install the RD Session Host Role Service. As you go through the installation, you’ll have to:
* Choose whether to require Network Level Authentication (NLA) for logons. NLA enables user authentication before creating a full session on the RD Session Host server. This provides both faster logon and protection from intentional connection storms that could lead to a Denial of Service (DoS).
< * Add the user groups you wish to allow access to the RD Session Host server on the Remote Desktop Users group on the server.
< * Configure user experience options by allowing (or disabling) audio and video playback, audio recording and Desktop Composition (enabling Desktop Composition enables Aero features).
< * Specify a license mode for the server. Each user or device needs a license to connect to an RD Session Host server. Choose licensing Per User or Per Device for these connections. You don’t have to set up a license server right away because there is a grace period.
Remote Desktop Services provides a licensing grace period for the RD Session Host server during which no license server is required. During this grace period (for Windows Server 2012, Grace period is 120 Days), an RD Session Host server can accept connections from unlicensed clients without contacting a license server. The grace period begins the first time the RD Session Host server accepts a client connection. The grace period ends after whichever of the following occurs first:
< * A permanent RDS CAL is issued by a license server to a client connecting to the RD Session Host server.
< * The number of days in the grace period is exceeded.
To check grace period balance, you can run tlsbln.exe in the command prompt of the server you are trying to give remote desktop connection.