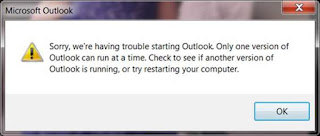Enable JavaScript in Windows Internet Explorer
This is very much required to run several accessment tools; like to run RAP Tools successfully we require this to be enabled too.To allow all websites within the Internet zone to run scripts within Internet Explorer:
- On the web browser menu, click Tools or the "Tools" icon (which looks like a gear), and select Internet Options.
- When the "Internet Options" window opens, select the Security tab.
- On the "Security" tab, make sure the Internet zone is selected, and then click on the "Custom level..." button.
- In the Security Settings – Internet Zone dialog box, click Enable for Active Scripting in the Scripting section.
- When the "Warning!" window opens and asks, "Are you sure you want to change the settings for this zone?" select Yes.
- Click OK at the bottom of the Internet Options window to close the dialog.
- Click the Refresh button to refresh the page and run scripts.
- On the web browser menu, click Tools, or the "Tools" icon (which looks like a gear) and select Internet Options.
- When the "Internet Options" window opens, select the Security tab.
- On the "Security" tab, select the Trusted sites zone and then click the Sites button.
- For the website(s) you would like to allow scripting, enter the address within the Add this website to the zone text box and click Add. Note: If the address does not begin with "https:", you many need to uncheck "Require server verification (https:) for all sites in this zone".
- Click Close and then click OK at the bottom of the Internet Options window to close the dialog.
- Click the Refresh button to refresh the page and run scripts.