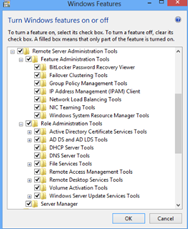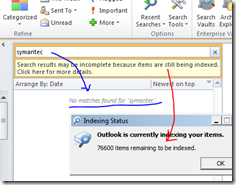First hurdle after windows 7 to windows 8 in-place upgrade which I came across is the licensing factor. Fairly there are easy mechanisms to tackle this as well which I have mentioned below:
Unfortunately, if you try and activate a PC using a generic volume license key (GVLK) through Microsoft's Activation Servers
Microsoft provides two fairly easy mechanisms to perform this task: one from the command line and the other from the GUI. Today we're going to tackle both methods.
Run the command prompt using elevated admin permission. With your valid Multiple Activation Key (MAK) at the ready, login to the Windows 8 PC using an account that has administrative privileges. Be sure the PC is connected to the Internet, otherwise the activation portion of this exercise is doomed to fail. However, even if you don't have Internet access you can still change the product key now and activate it later. But for now, it's time to get this show on the road.
First, move the cursor to the lower left hot corner and perform a right-click. Click Command Prompt (Admin) from the popup menu.
Click Yes if you're prompted by the UAC to Elevate.
At the command prompt type: slmgr.vbs -ipk {MAK Product Key gets entered here} then press Enter.
(An example of this command line is slmgr.vbs -ipk AAAAA-BBBBB-CCCCC-DDDDD-EEEEE )
Click OK when prompted that the product key was installed successfully.
If you enter an incorrect product key, a dialog box will pop up stating that the product key is invalid.
If you happen to stumble upon this invalid product key message don't fret. Double check that you have a valid MAK and then try the command line again.
Once you have a valid MAK in the system, it's time to activate. Type slmgr.vbs -ato and then press Enter. Click OK to acknowledge that Windows 8 has been activated.
Using the GUI to Change the Product Key in Windows 8
One method down! Now here's how to do the same process from the GUI.
First, move the cursor to the lower left hot corner, right click, and then click Run (alternately, press the Windows and R keys at the same time).
In the Run dialog box that appears, type slui.exe 3 then click OK. The Change Product Key GUI will open.
Enter the new MAK product key in the text box. If the product key is valid, you'll see a message below the text box that reads, "Your product key works! Continue when you're ready."
Press the Activate button.
The screen will change and display "Activating Windows".
After a few seconds (occasionally a bit longer), you should see a screen letting you know that everything went swimmingly. Click Close.
That's it -- you're finished! You now can quickly and easily change a Windows 8 PC from using a GLVK to a MAK.