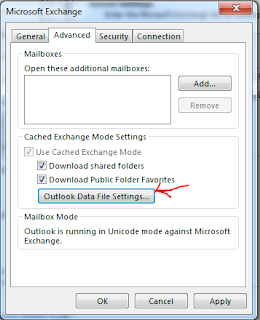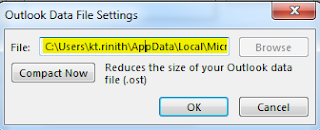Step 1:Creating a CSR
Step 2: Install and Configure Your SSL Certificate in IIS 8 or IIS 8.5 on Windows Server 2012
Detailed Steps are provided at the Certificate Authority site. refer here
 For investigative purpose, sometimes you have to freeze a terminal by throwing someone off a terminal, but at the same time preserve the evidence on the terminal. Let’s assume that if someone is using a terminal to send frustrating messages to their colleagues or having obscene chats or even an anonymous trying to hack, and you need to secure the running terminals to capture the commands that has been run.
For investigative purpose, sometimes you have to freeze a terminal by throwing someone off a terminal, but at the same time preserve the evidence on the terminal. Let’s assume that if someone is using a terminal to send frustrating messages to their colleagues or having obscene chats or even an anonymous trying to hack, and you need to secure the running terminals to capture the commands that has been run.